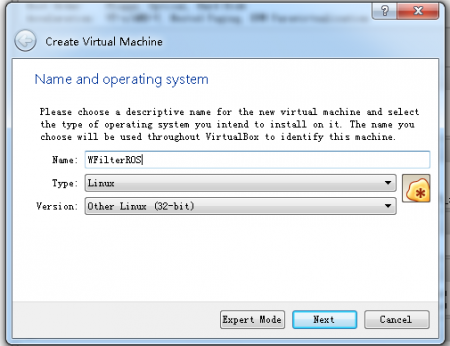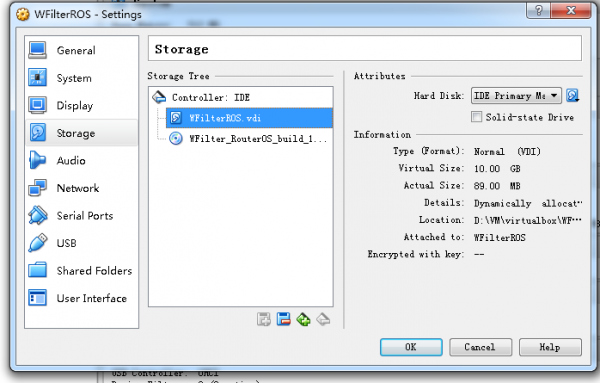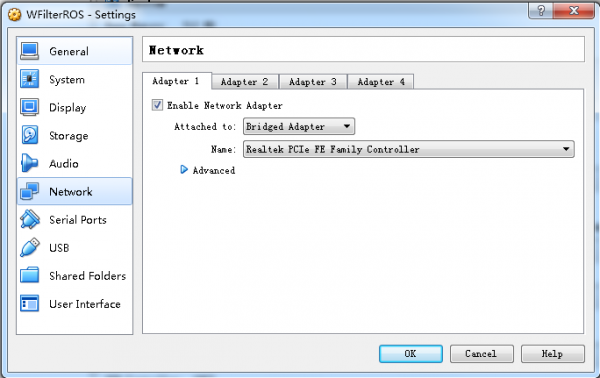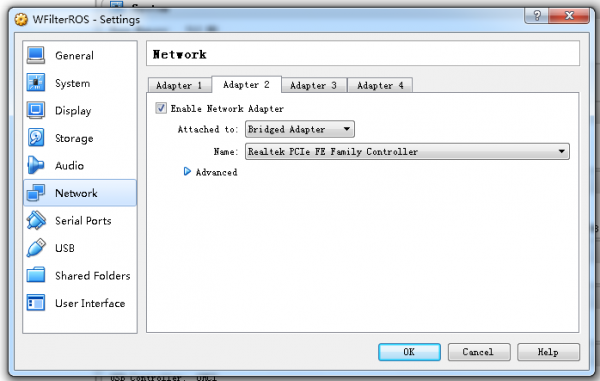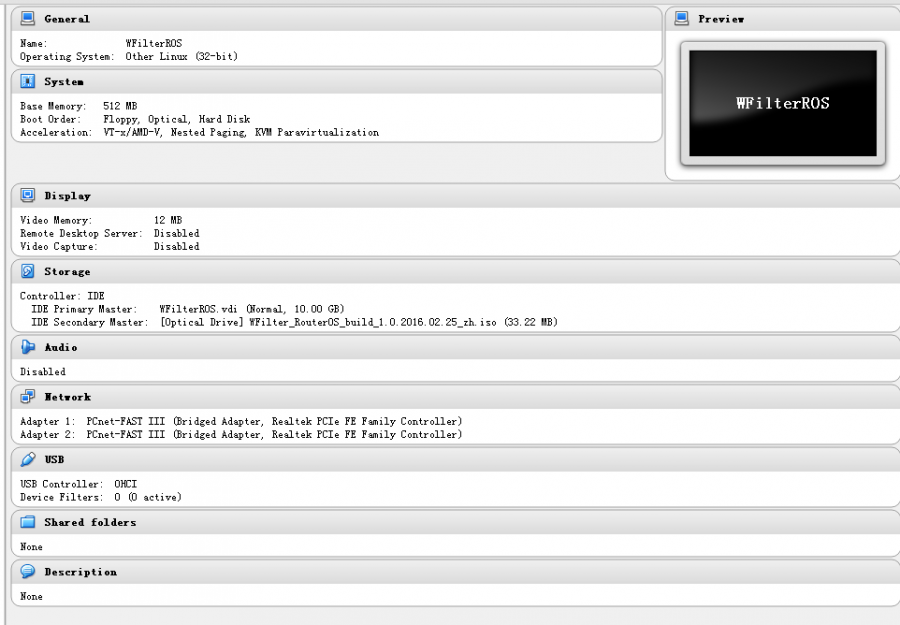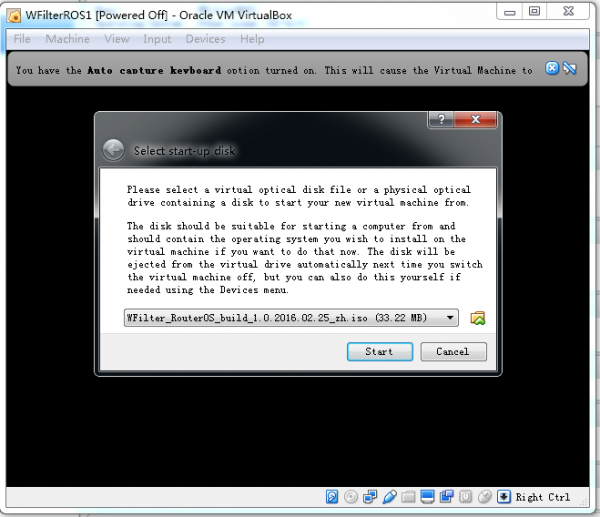VirtualBoxInstallation
From Wiki of WFilter NG Firewall
(Difference between revisions)
(→Steps to install WFilterROS in Virtualbox) |
|||
| (One intermediate revision by one user not shown) | |||
| Line 1: | Line 1: | ||
| − | {{DISPLAYTITLE:Install | + | {{DISPLAYTITLE:Install WFilter NG Firewall in Virtualbox}} |
= Introduction = | = Introduction = | ||
| − | You're recommended to install | + | You're recommended to install WFilter NG Firewall in virtual machines only for preview testing. Please also check: |
| − | * | + | * WFilter NG Firewall in a virtual machine shall work in "gateway" mode. |
| − | * To test a client, you need to modify this client's network settings to use | + | * To test a client, you need to modify this client's network settings to use WFiler NG Firewall as its gateway. |
* Please note: in a vm, since both outgoing and incoming traffic use a same cable, suppose your network connection is 100Mb, you only can get a maximum bandwidth of 50Mb. | * Please note: in a vm, since both outgoing and incoming traffic use a same cable, suppose your network connection is 100Mb, you only can get a maximum bandwidth of 50Mb. | ||
| − | * To install | + | * To install WFilter NG Firewall in a physical PC, please check: [[Installation of WFilter ROS|WFilter NG Firewall Installation Steps]] |
| − | This document demonstrates certain steps to setup a virtualbox virtual machine running | + | This document demonstrates certain steps to setup a virtualbox virtual machine running WFilter NG Firewall. |
| − | = Steps to install | + | = Steps to install WFilter NG Firewall in Virtualbox = |
* New a virtual machine, choose "Other Linux 32bit" | * New a virtual machine, choose "Other Linux 32bit" | ||
[[File:virtualbox1.png|450px]] | [[File:virtualbox1.png|450px]] | ||
| Line 22: | Line 22: | ||
* The final virtual machine settings: | * The final virtual machine settings: | ||
[[File:virtualbox5.png|900px]] | [[File:virtualbox5.png|900px]] | ||
| − | * Boot the virtual machine, chooose | + | * Boot the virtual machine, chooose WFilter NG Firewall iso as the startup disk: |
[[File:virtualbox6.png|600px]] | [[File:virtualbox6.png|600px]] | ||
| − | * Now you may start the virtual machine and begin the installation, please also check [[Installation of WFilter ROS#Installation Steps| | + | * Now you may start the virtual machine and begin the installation, please also check [[Installation of WFilter ROS#Installation Steps|WFilter NG Firewall Installation Steps]] |
== Configuration == | == Configuration == | ||
| − | Add an 192.168.10.x ip in your host pc, then you can access webUI of | + | Add an 192.168.10.x ip in your host pc, then you can access webUI of WFilter NG Firewall via this url: http://192.168.10.1 . Please note: |
* Suppose your existing subnet is "192.168.1.x", with gateway "192.168.1.1". | * Suppose your existing subnet is "192.168.1.x", with gateway "192.168.1.1". | ||
| − | * In "Wizard" of | + | * In "Wizard" of WFilter NG Firewall, please choose "Gateway" and set a "Static" ip to the WAN interface.(For example: 192.168.1.2, netmask 255.255.255.0, gateway 192.168.1.1) |
| − | * Modify ip address of a client device to "192.168.10.x", with gateway "192.168.10.1"(the default lan ip of | + | * Modify ip address of a client device to "192.168.10.x", with gateway "192.168.10.1"(the default lan ip of WFilter NG Firewall). So WFilter NG Firewall can control it. |
| − | * If there is an existing DHCP server in your network. Please disable it. So | + | * If there is an existing DHCP server in your network. Please disable it. So WFilter NG Firewall will act as the DHCP server. All clients with "dynamic ip" will be redirected to WFilter NG Firewall. |
[[Category:Installation]] | [[Category:Installation]] | ||
Latest revision as of 13:47, 9 September 2016
[edit] 1 Introduction
You're recommended to install WFilter NG Firewall in virtual machines only for preview testing. Please also check:
- WFilter NG Firewall in a virtual machine shall work in "gateway" mode.
- To test a client, you need to modify this client's network settings to use WFiler NG Firewall as its gateway.
- Please note: in a vm, since both outgoing and incoming traffic use a same cable, suppose your network connection is 100Mb, you only can get a maximum bandwidth of 50Mb.
- To install WFilter NG Firewall in a physical PC, please check: WFilter NG Firewall Installation Steps
This document demonstrates certain steps to setup a virtualbox virtual machine running WFilter NG Firewall.
[edit] 2 Steps to install WFilter NG Firewall in Virtualbox
- New a virtual machine, choose "Other Linux 32bit"
- The harddisk settings:
- Two bridged network adapters:
- The final virtual machine settings:
- Boot the virtual machine, chooose WFilter NG Firewall iso as the startup disk:
- Now you may start the virtual machine and begin the installation, please also check WFilter NG Firewall Installation Steps
[edit] 2.1 Configuration
Add an 192.168.10.x ip in your host pc, then you can access webUI of WFilter NG Firewall via this url: http://192.168.10.1 . Please note:
- Suppose your existing subnet is "192.168.1.x", with gateway "192.168.1.1".
- In "Wizard" of WFilter NG Firewall, please choose "Gateway" and set a "Static" ip to the WAN interface.(For example: 192.168.1.2, netmask 255.255.255.0, gateway 192.168.1.1)
- Modify ip address of a client device to "192.168.10.x", with gateway "192.168.10.1"(the default lan ip of WFilter NG Firewall). So WFilter NG Firewall can control it.
- If there is an existing DHCP server in your network. Please disable it. So WFilter NG Firewall will act as the DHCP server. All clients with "dynamic ip" will be redirected to WFilter NG Firewall.