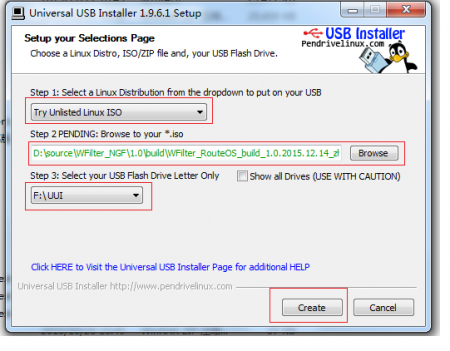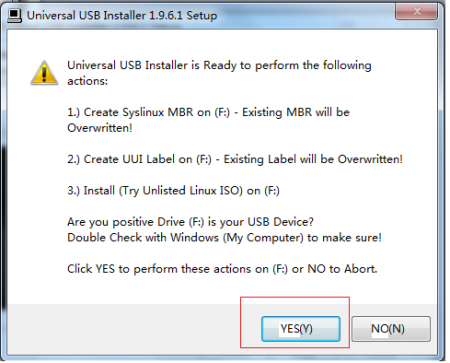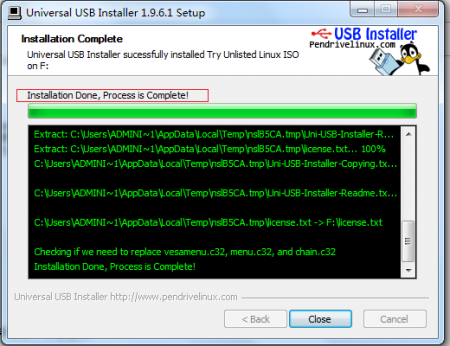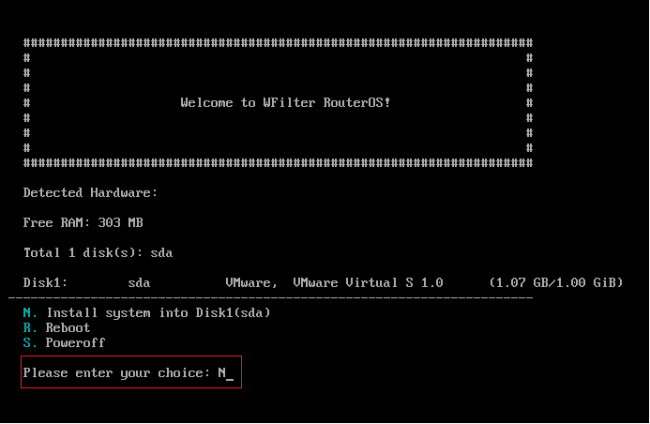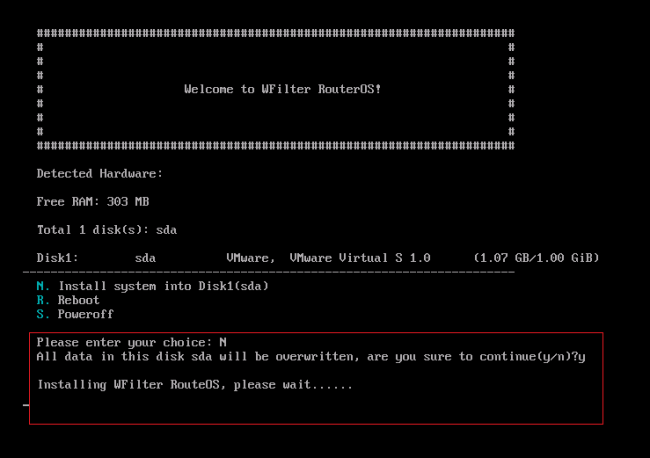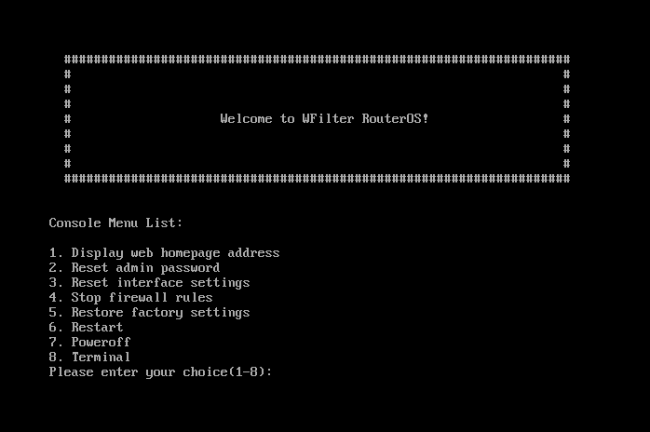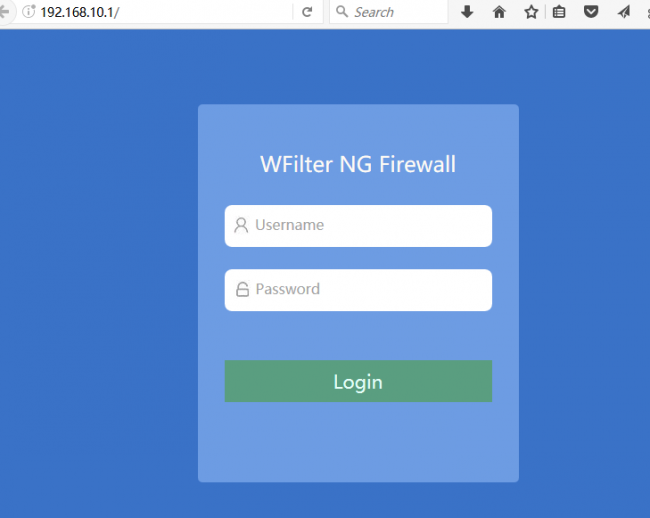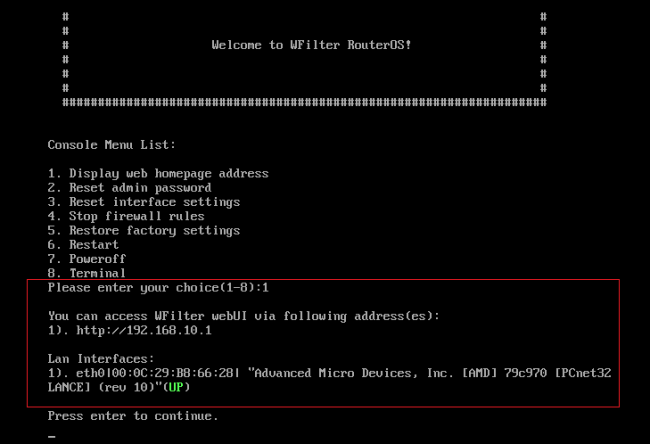Installation of WFilter ROS
From Wiki of WFilter NG Firewall
(Difference between revisions)
(→Hardware Requirements) |
|||
| (4 intermediate revisions by one user not shown) | |||
| Line 4: | Line 4: | ||
Hardware requirements of WFilter NG Firewall: | Hardware requirements of WFilter NG Firewall: | ||
| − | {| class="wikitable" style="width: | + | {| class="wikitable" style="width: 60%" |
|+Minimum Hardware Requirements | |+Minimum Hardware Requirements | ||
|- | |- | ||
| Line 21: | Line 21: | ||
| − | {| class="wikitable" style="width: | + | {| class="wikitable" style="width: 60%" |
|+Recommended Hardware Requirements | |+Recommended Hardware Requirements | ||
|- | |- | ||
| Line 45: | Line 45: | ||
You can install WFilter NG Firewall using a DVD or using a USB drive. When using a DVD, please check below steps: | You can install WFilter NG Firewall using a DVD or using a USB drive. When using a DVD, please check below steps: | ||
| − | * Download the ISO file from [http://www. | + | * Download the ISO file from [http://www.wfilterngf.com/download.htm]. |
* Burn the ISO into a CD/DVD disk. | * Burn the ISO into a CD/DVD disk. | ||
* Boot your pc from the DVD driver, you should see the installation menu in a few seconds. For detailed steps of installation, please check: [[#Installation Steps]] | * Boot your pc from the DVD driver, you should see the installation menu in a few seconds. For detailed steps of installation, please check: [[#Installation Steps]] | ||
| Line 53: | Line 53: | ||
You can install WFilter NG Firewall using a DVD or using a USB drive. When using a USB drive, please check below steps: | You can install WFilter NG Firewall using a DVD or using a USB drive. When using a USB drive, please check below steps: | ||
| − | * Download the ISO file from [http://www. | + | * Download the ISO file from [http://www.wfilterngf.com/download.htm]. |
| − | * Download and launch | + | * Download and launch [[Media:Universal-USB-Installer.zip|Universal USB Installer]]. |
* Choose "Try Unlisted Linux ISO", browse and choose the downloaded ISO file and target USB driver. | * Choose "Try Unlisted Linux ISO", browse and choose the downloaded ISO file and target USB driver. | ||
* Click "Create" to burn the ISO file into the USB driver. | * Click "Create" to burn the ISO file into the USB driver. | ||
| Line 71: | Line 71: | ||
[[File:ros_installation_02.png|650px]] | [[File:ros_installation_02.png|650px]] | ||
* Installation success, eject the DVD or USB and reboot. | * Installation success, eject the DVD or USB and reboot. | ||
| − | * The | + | * The NGF system will initialize itself and boot into the console menu. |
| + | * Please note: If system halts on "Waiting for root device /dev/sda2…", you need to modify SATA mode to "ACHI" in BIOS settings. | ||
[[File:ros_installation_04.png|650px]] | [[File:ros_installation_04.png|650px]] | ||
* Now you can access web UI from another pc via URL http://192.168.10.1. | * Now you can access web UI from another pc via URL http://192.168.10.1. | ||
[[File:ros_installation_08.png|650px]] | [[File:ros_installation_08.png|650px]] | ||
| − | * Please | + | * Please note: |
** Default username is "admin" with password "123456". | ** Default username is "admin" with password "123456". | ||
** The first adapter will be assigned with ip address "192.168.10.1", with DHCP service enabled. | ** The first adapter will be assigned with ip address "192.168.10.1", with DHCP service enabled. | ||
Latest revision as of 23:09, 6 March 2020
Contents |
[edit] 1 Hardware Requirements
Hardware requirements of WFilter NG Firewall:
| CPU | atom 1.8G |
| RAM | 512M |
| Disk | 1G |
| Adapters | Two wired adapters |
| 50 clients, 50Mb bandwidth | Intel atom D525 1.8GHz CPU, 1GB RAM, 80-160GB disk |
| 100 clients, 100Mb bandwidth | Intel 1037U 1.8GHz CPU, 2GB RAM, 250-500GB disk |
| 300 clients, 250Mb bandwidth | Intel core i3 3.2G CPU, 4GB RAM, 1TB disk |
| 1000-5000 clients, 1000Mb bandwidth | Intel core i5 3.2G CPU, 8GB RAM, 2TB disk |
[edit] 2 Using a DVD
You can install WFilter NG Firewall using a DVD or using a USB drive. When using a DVD, please check below steps:
- Download the ISO file from [1].
- Burn the ISO into a CD/DVD disk.
- Boot your pc from the DVD driver, you should see the installation menu in a few seconds. For detailed steps of installation, please check: #Installation Steps
[edit] 3 Using a USB drive
You can install WFilter NG Firewall using a DVD or using a USB drive. When using a USB drive, please check below steps:
- Download the ISO file from [2].
- Download and launch Universal USB Installer.
- Choose "Try Unlisted Linux ISO", browse and choose the downloaded ISO file and target USB driver.
- Click "Create" to burn the ISO file into the USB driver.
- Now boot your pc from the USB driver, you should see the installation menu in a few seconds. For detailed steps of installation, please check: #Installation Steps
[edit] 4 Installation Steps
- The installation menu:
- Type "N" to install WFilter NG Firewall into the first hard disk. The installation might take about 30 seconds.
- Installation success, eject the DVD or USB and reboot.
- The NGF system will initialize itself and boot into the console menu.
- Please note: If system halts on "Waiting for root device /dev/sda2…", you need to modify SATA mode to "ACHI" in BIOS settings.
- Now you can access web UI from another pc via URL http://192.168.10.1.
- Please note:
- Default username is "admin" with password "123456".
- The first adapter will be assigned with ip address "192.168.10.1", with DHCP service enabled.
- You need to set another pc to "obtain ip address automatically" or static ip "192.168.10.x" to open the "http://192.168.10.1" web UI.
- If you're not sure of the LAN interface, please type "1" in the console menu for details.